パソコンが欲しい その4

✱お絵描きしたい人向けのパソコンを選ぶ内容です
パソコンが来た
パソコンは遅延のメールが着ていたので、先にモニターが届いていました。
念願のパソコンの到着です!想像していたよりも大きな箱で届きました。

箱を持った状態で廊下が通れなかった(!)ため、広いスペースがある仏間に運んで一旦開封します。
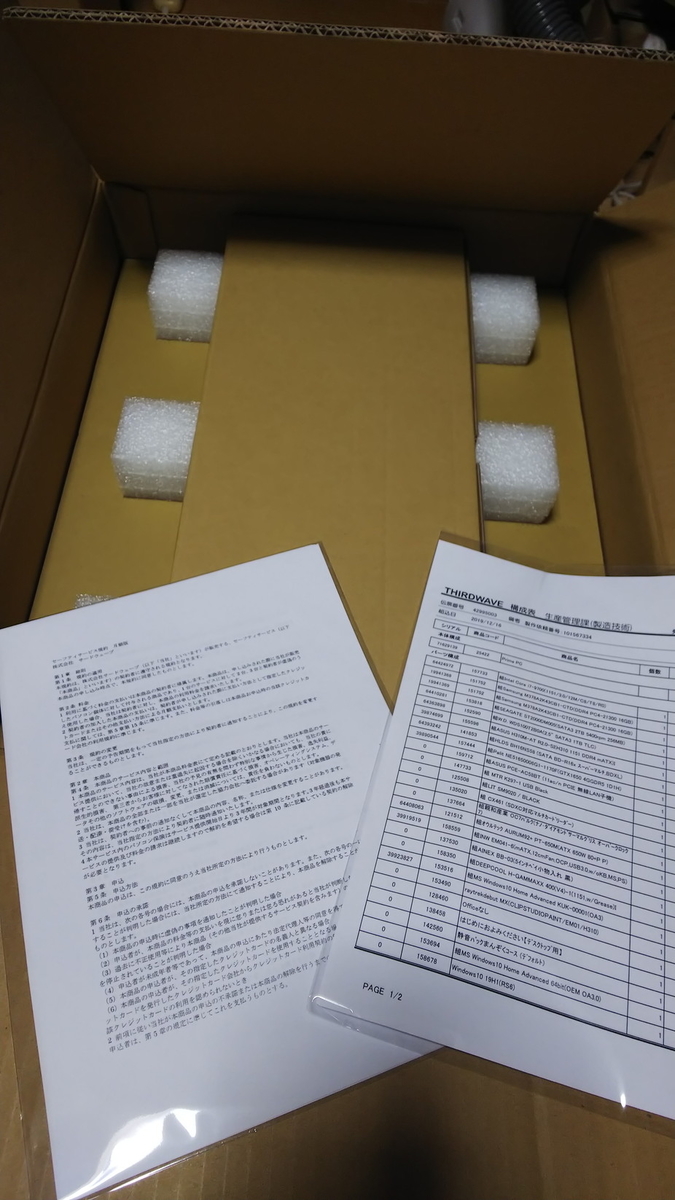
ここから先の写真を撮り忘れました…
構成表・説明書とセーフティーサービスの規約の紙がどーん入っていて、その下にケーブルやネジ類、マウス等が入った箱があります。
スポンジで動かないように固定された仕切りダンボールをどけると、黒い本体とご対面です。
重いです。
どうやって出したらいいのと思うぐらい重いです。
本体を取り出す際は側面から手を入れて、中の本体をしっかりと両手で持ちます
ってドスパラの開梱作業の手順に書いてあります。
想像してたよりでかくて、奥行きがあるー!
これは、、、、本体(ケース)どこに置こう…
パソコンを設置する
机の下に置いてある画像があったけど、配線の都合で絶対ムリ。
机の上はそんなスペース無い。
もう、テレビの横しか無い!

本当は少しでもモニターの近くにしたくて、右に置いてみたらPC本体のせいで全くテレビが見えなくなったので、左側に設置。
コンセントの届く範囲とか、配線の長さとか結構気にしないといけない。
私の部屋の場合どうしても無理なので、アース線ほったらかしの延長コードでつなぐ状態という、説明書の注意事項無視してる感じになってます。自己責任ですね。
コードの長さが足りなかったらどうしようと心配しましたが、PCとモニターが直線で約120cm離れてる配置でも何とかなりました。
モニターを用意しておく

ディスプレイの接続時に慌てないように、箱から出して組み立てておいた方が良いです。ViewSonicの箱可愛いと思う!胡錦鳥(ゴールディアンフィンチ)っていうカラフルな鳥がシンボルらしくて、ぶっちゃけこの鳥の可愛さがメーカー選びの決め手になってます(私の場合)。
残念ながらモニター自体に、胡錦鳥はついてないんですけどね…

なかなかシンプルな説明書。イラストを見れば分かる単純なものってことだと思うんだけど、結構手間取った…なんで二通りあるの?
結局、AでもBでも好きな方で組み立てれば良いって意味らしい?
*公式サイトでダウンロードできる日本語の説明書を見ると、どうやらBはベース取り外し手順っぽい
こんなところで詰まる人は居ないと思いますが、私は黒と銀の2種類のネジも、土台とモニター側のどちらにつけるか迷いました。
黒がモニター側で、銀が土台側です。一度付けてみて分かった

こんな感じ。ヤダなんか歪んでる。配線キッタナイ!
後ろは置いておいて、土台がガラスでおしゃれ。
ただ、取り付け方が悪かったのか、モニターが前のめりに傾いてる気がする。

白い奥のテレビが真っ直ぐだからか、余計に前傾している感が。
こういうものなのかなぁ?
*土台を片手で押さえて、もう片手でモニターの上の方を押したら角度が変えられました!可動範囲が結構大きい。すんなり動いた!なんで今まで出来なかったんだ…
説明書を見ながら接続作業
本当は、実際の接続の状態とかを写真に撮りたかったんですが、あの棚の上でテレビが横にある状態でパソコン本体を横向きにしてなんとか置きながら無理くり付けていってたので、コードがギリギリだったりで、とても写真が取れる状況じゃ無かった…みんなはあんな裏面にどうやって接続してるんでしょう?
説明書を開いて、付属品のや接続の方法の確認をしていきます。
KITBOX(付属品箱)には、マウスや電源ケーブルの他に、未使用のケーブルやネジ類一式が入っています。

無料でもらえたシンプルなマウスとキーボードです。
マウスは有線だとPC本体から伸びたコードがギリギリの長さで、とても使い難かったため最終的にBluetoothのものに変えました。キーボードも他のものに変えてしまいました。
必要なものと、不必要なものが分かりにくい

電源コードと一緒に入っていた、恐らく未使用のケーブル・ネジ類が入っていると思われる袋。あと、カスタマイズで付けたものの説明書やドライバーCDが入った袋もありました。
この説明書やCDが私的には曲者で、英語表記のものがほとんどで理解が出来なかった…
ついでに、CDのドライバも既に入っているのか、自分で入れるのかもよく分からなかった(入れようとしたら、ダウングレードはできませんって表示された。初めから最新のものが入ってるってこと?)

画像のこれも最初、未使用のケーブル類だと思って放置していたら、最後に無線LANのアンテナみたいなものだと分かった…恐ろしや~
全然Wi-Fiを掴んでくれなくて、デスクトップパソコンに無線LAN機能をつけるなら外付けUSBでやった方が良い。なぜなら内部につけると電波の感度が悪くなるからっていうのを読んだ記憶が頭をよぎって、Amazonで注文しないといけないかなって思ってたときに気づいた。
※ASUS PCE-AC58BT(PCIex1接続 IEEE 802.11ac/n/a/g/b 最大1734Mbps対応)+Bluetooth(R)5.0 外付けアンテナ付属 って書いてあるじゃん…
今では感度バリバリにWi-Fi拾ってくれてます。良かったー!
接続の説明は分かりやすい
どこに何を接続していくのか分かりやすく書いてあるので、そんなに困ることは無かったと思います。私の場合はビデオカードを搭載してるので、主に下側の方に付けていきます。私の頼んだ上記のASUS PCE-AC58BT(無線LAN)のアンテナも、一番下に付けるところがありました。
ViewSonicのディスプレイとPCはDVIケーブルで繋げたはず…
素直に従っていき、電源を入れるとWindowsの設定になります。
それも説明書に書いてあるように進めていけばすぐに終わりました。*1
これで、無事パソコン開封作業終了ですー!
使ってみた感じ
まだ重くなるような使い方をしていないですが、ファンの音はとても静かです。
立ち上がりが昔使っていたデスクトップパソコンとかとは段違いに早い。余計なソフトが入ってないから?
初め、音が鳴らなかったんですが、サウンドの出力デバイス設定を変えたら出るようになりました。でも、ViewSonicのモニターの音は良くないです。
モニターの後ろ側から出てるので、後ろから音がしてるなぁ感がすごい。
こだわらない、音が出れば良いよって人には問題無いと思いますが、私は動画も観たりしたいので、BluetoothスピーカーやLogicoolのスピーカーを別途用意しました。
念願の液タブも繋いでクリスタでちょっと描いてみましたが、スラスラ動いてくれてました!まだしっかり使えて無いですが、ひとまず安心です。
PC電源切るときに気になったのは、モニターの電源て入れっぱなしでいいのかな?ということ。
基本なことすぎて上手に調べられなかったので、とりあえず点けっぱなしにしてます。
終わりに

パソコン欲しいなぁと思ったのが12月はじめごろ。
BTOパソコンの存在を知って、でも自分には難しいと諦めて一度放置して、それでもネットで調べているうちに詳しいサイトさんを見つけて、ちまちま調べて…
実際に注文するまで2週間掛かりました。
身近に、こういうパソコンを買ったことがある人がいれば、色々聞けるのになぁ。何に気をつけたら良いのかとか、どうカスタマイズしたらいいのかとか。
だから今回実際に注文してみて、気づいたことを残しておけば誰かの役に立つかな?
ということで記事にしてみました。
知識のある人から見れば、すっごく低レベルな内容だと思いますが、私と同じようにあんまりパソコンの知識が無い人でも買うことが出来るんだよっていうことが伝わればいいなぁと思います。
※1月15日 転載お断りの記述を見落としていたため、説明書の画像を消しました。
※1月19日 ViewSonicのモニターの角度が変えられたので追記しました。