回復ドライブを作ったよ
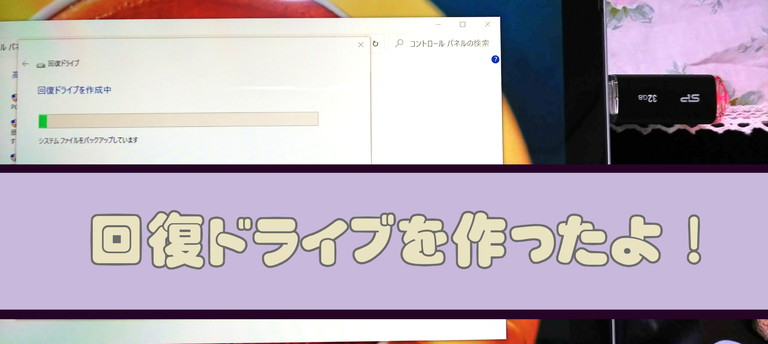
✱Windows10での、回復ドライブの作り方です
回復ドライブを作ろう
せっかく買ったドスパラのパソコンでしたが、設定が終わって気を抜いていて説明書を最後までしっかり見ていなかった…
なんか、最後のページに何かを作成しましょうって書いてあったんだけど、面倒な気がして放っておいた…ら!すごい大切な文章を見落としていました。
「回復ドライブの作成は、セットアップ直後に行いましょう。」
ひえぇぇ!まだ間に合うかな…そんなに色々インストールしていないし、大丈夫だよね?
ということで、今更ながら回復ドライブというものを作ろうと思います。
回復ドライブって何?
Windowsが壊れちゃったかもしれない!っていう時に、今まではパソコンを買った時に付いてくる「リカバリディスク」とかのCDを使うイメージがあったと思うんですが、最近のパソコンにはそういうものが無いそうで、自分でパソコンを修復するシステムを作っておく必要があるんです。
それの名前が「回復ドライブ」というもの、らしいです。詳しいことはググったほうが分かります
必要なもの
じゃあ作ろう!と思っても、実はすぐには作れないんです。
USBフラッシュメモリーが必要なんです。しかも、適当にあるものを使おうって訳にもいきません。何か保存しているフラッシュメモリーを使ってしまうと、全部消されてしまいます。回復ドライブとして使ってしまったら、保存用のメモリーとしてはもう使えません。
32GB以上の大容量のフラッシュメモリーを使ってしまうと、すごくもったいないことになるので、専用にするものを買ったほうが良いです。大体千円前後で買えるはず。
32GBのUSB2.0のフラッシュメモリーを買おう
説明書を見ると、16GBまたは32GBのフラッシュメモリーを使うように書いてありますが、万が一16GBじゃ足りなくて作れなかった!ってことが無いように32GBを用意しておいたほうが無難です。
あと、今はUSB3.0のものの方が見かけることが多くてついそっちを選んじゃいそうですが、USB3.0規格のメモリーをUSB3.0規格のUSBポート(繋げるところが白じゃなくて、青い色のポートならこれ)に繋げると、復元する時に失敗する事例があるからUSB2.0の規格のポート(繋げるところが白)に繋げてねって書いてあるので、こんなややこしい必要があるなら、最初からUSB2.0のメモリーを選んだほうが良いと思います。
しろのが買ったUSBフラッシュメモリー

シリコンパワー USBメモリ 32GB USB2.0 キャップ式 永久保証 Ultima U02シリーズ ブラック SP032GBUF2U02V1K
これです。これの白色を買いました。正直どれを選んだらいいのかさっぱりで、レビューで回復ドライブ用に買った人の意見を参考に選びました。
結果的に無事に作成できたので黒も買いました。(Surface Pro用に)

色が違うだけのはずなのに…パッケージがあんまりにもちがうから思わず写真撮っちゃった。ちょっとだけ白色の方が値段が高いから、何か違うのかも(白は裏面全て日本語だった)
外した蓋のやり場に困るっていうレビューがあったけど、回復ドライブとして使うだけなら頻繁に使うこともないので問題なしです。

あと、すっごい光る。ビカビカ光る。今、書き込んでるよー!アクセスしてるよー!っていう主張がすごい。私は光り物好きなのでウエルカムですが、この警告のような赤ランプがイヤ!って言う人がいるのも分かる。こう、光るにしても蛍の光みたいにフェードアウトするような感じで緑や青っぽい色だったら最高なのに。
作り方
フラッシュメモリーが準備出来たら、早速作業開始です。
難しかったらイヤだなと思ってましたが、簡単で拍子抜けしました。良かった!
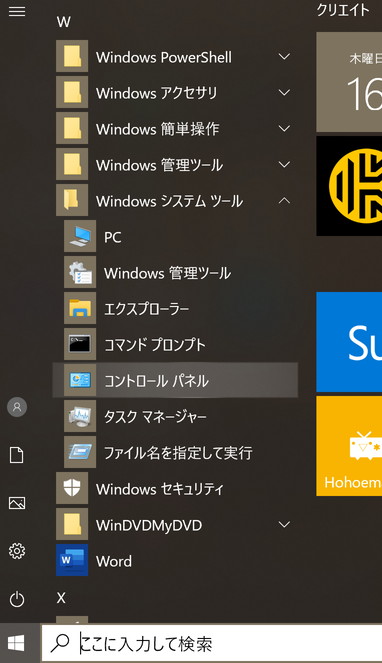
最初に、左下のWindowsボタン→Windowsシステムツール→コントロールパネルをクリック
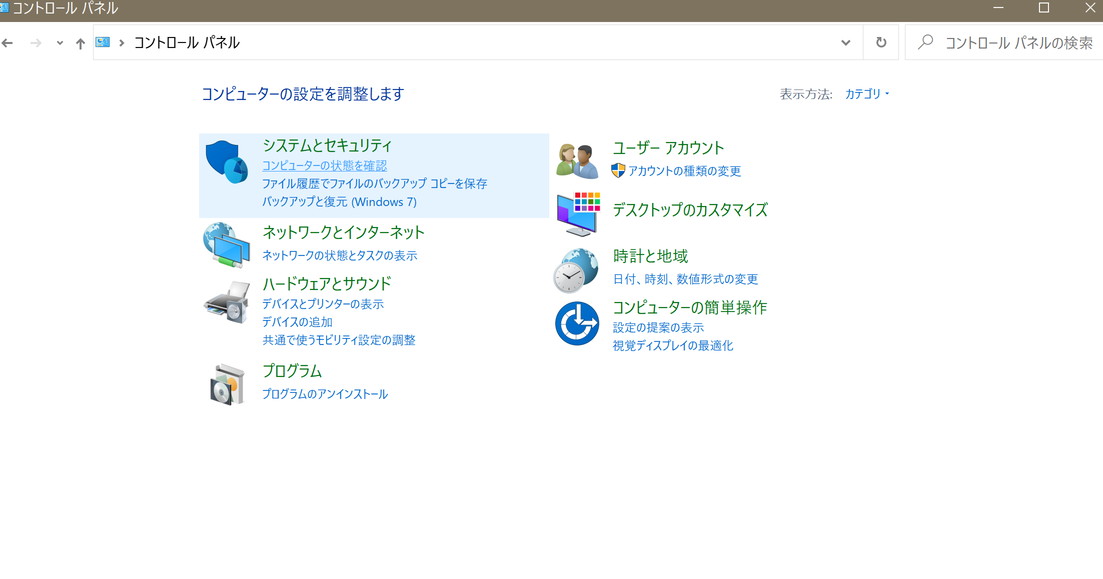
システムとセキュリティの下の、「コンピューターの状態」をクリック

「回復」をクリック

この画面になったら、USBフラッシュメモリーを接続して、「回復ドライブの作成」をクリック

下の「システムファイルを回復ドライブにバックアップします。」にチェックがあるのを確認して「次へ」をクリック

新品のメモリーなら関係ないですが、万が一何か保存しているメモリーを入れてしまっていたら消されちゃうので気をつけて!「次へ」をクリック

新品なら大丈夫!「作成」をクリック

ここからはしばらく放置です。パソコンのスペック等によってかかる時間はまちまちみたいですが、一時間はかかるようです。(パソコンがスリープすると失敗する場合があるようですが、私のは大丈夫でした)
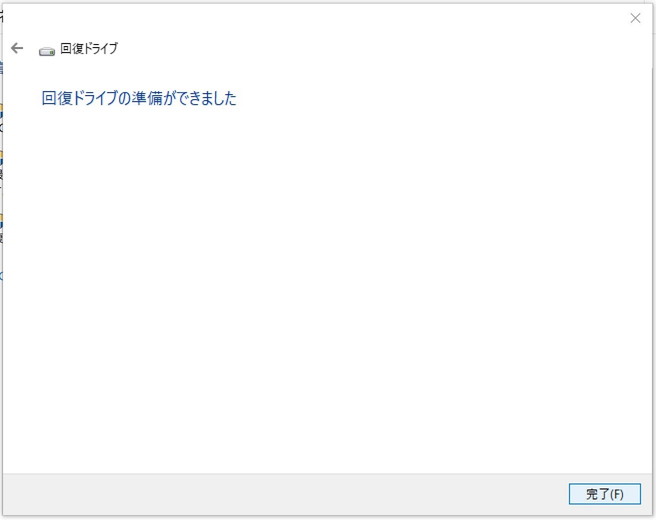
この画面になったら終了です。「完了」をクリック

安心してそのまま引っこ抜かず、きちんと取り外しの作業をしましょう。回復になってるー!
思ったよりも簡単にできました
一発で出来なかった!って人も居るみたいなので不安でしたが、すんなり出来ました。
なので、今更だけどSurface Proの方も作りました。(キャプチャーはSurfaceの方で撮りました)

色々インストールしてるSurfaceでしたが、こっちも無事にできたので、まだ回復ドライブ作ってないよ!って人も万が一の時に備えて作っておくことをオススメします!